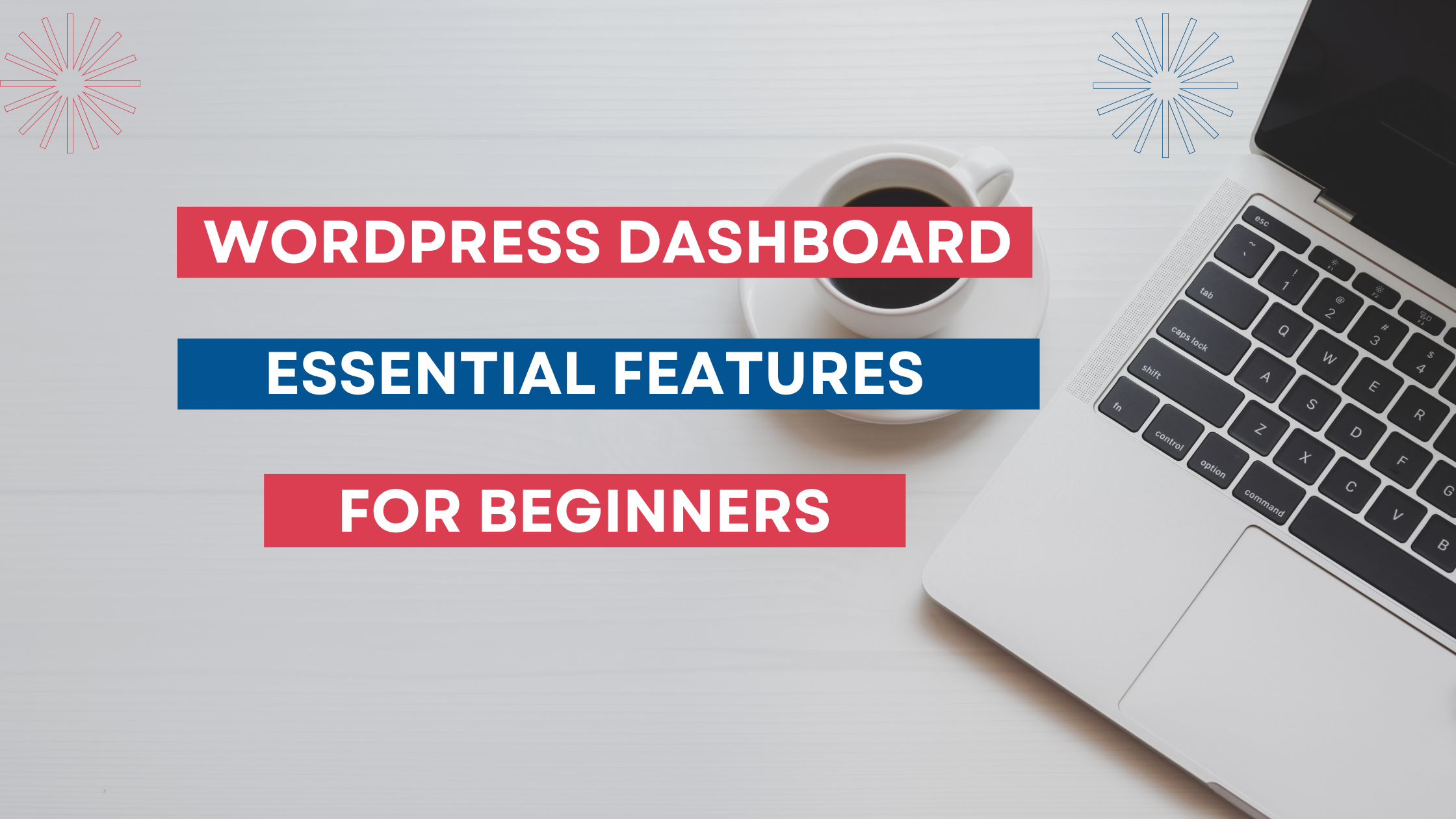Introduction
The WordPress dashboard is a powerful tool that allows users to manage their websites efficiently. For beginners, understanding the features available can seem challenging. However, a strong understanding of these elements can transform an overwhelming task into a manageable and enjoyable experience.
Overview of the WordPress Dashboard
When you first log into WordPress, you’re greeted by the dashboard. The dashboard is your command center, providing all the necessary tools for managing your site. It consists of the admin toolbar, the navigation menu on the left, and the main content area in the center.
Admin Toolbar in WordPress Dashboard
The admin toolbar is the thin bar at the top of your screen. It offers quick access to various site features:
- Home Icon: Takes you to your site’s homepage.
- Updates: Shows available updates for WordPress core themes, and plugins.
- Comments: Allows you to manage comments.
- + New: Lets you quickly create new posts, pages, or media uploads.
- User Profile: Provides access to profile settings and the option to log out.
The admin toolbar is designed to provide shortcuts to the most commonly used features, making navigation simpler.
Navigation Menu in WordPress Dashboard
The navigation menu on the left side of the dashboard lets you access different sections of your website:
- Dashboard: Contains your site’s activity overview.
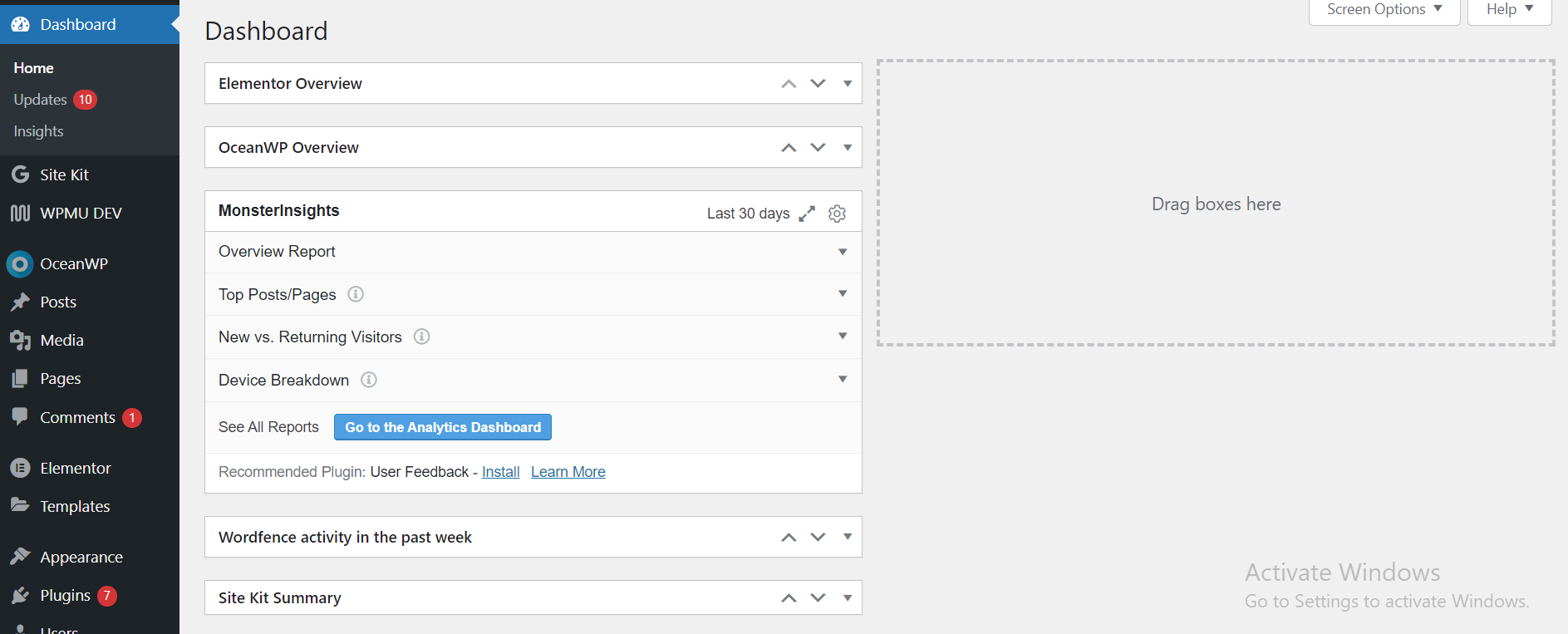
- Posts: This is where you create and manage blog posts. The post section can be found on the WordPress dashboard navigation menu. It has other submenus under it and they include, Add New Post, Categories, and Tags.
- Media: The WordPress media menu is where all your uploaded media files are stored.When you click on or hover over the media menu, you will discover two submenus under it: Library and Add New Media File. The library submenu contains media files that have already been uploaded. The add new file menu, as the name suggests, is used to upload new files to the media library.
- Pages: Pages is used for creating and managing static pages.
- Comments: You can manage users comments under the comments section. Some of the things you can do in the comments section include replying comments, approving and unapprove comments, or trash it altogether.
- Appearance: Allows you to customize themes and widgets.
- Plugins: Where you add or remove plugins.
- Users: Manages user roles and permissions.
- Tools: Provides additional management tools.
- Settings: Allows you to configure your site’s main settings.
Understanding the navigation menu helps in effortlessly locating and utilizing the various functions offered by WordPress.
Key Features of WordPress Dashboard for Beginners
Posts and Pages Management
Creating and organizing content is central to managing your WordPress site. Under the Posts section, you can:
- Add New Post: Compose and publish new blog entries.
- Categories and Tags: Organize content by categories and tags for easier navigation and better SEO.
In the Pages section, similar tools help you create and manage static pages, such as the homepage, contact page, or about page.
Media Library
The Media section is where you upload, manage, and insert media files like images and videos into your posts and pages. Some tips for effectively using the media library include:
- Bulk Uploads: Drag multiple files into the library. This will save you time and effort when adding content.
- Editing Images: Utilize the basic editing tools to crop or rotate images. You can do this directly within the media library, ensuring they look perfect on your site.
- Organized Folders: You can keep your media files neatly organized by creating and using folders. This makes it easy to find and manage your assets as the media library grows.
These features will help you streamline your workflow and help you maintain a well organized media library.
-
Customization Options
The Appearance section allows you to personalize the look and feel of your site. Key areas include:
- Themes: You can choose from thousands of free and premium themes to change your site’s design. This allows you to customize your site’s disign to suit your preferences. It does not matter what type of site you want, whether sleek, modern, traditional, or minimalistic, there are so many themes you can choose from to meet your needs.
- Widgets: Add extra functionality like a search bar, recent posts, or social media links to your sidebar or footer.
Changing your theme or adding widgets is straightforward. This provides an easy way to keep your site looking fresh and engaging.
You will see many other ways to customize your website under the appearance section.
Important Settings and Tools in WordPress Dashboard
General Settings
Your site’s General Settings page is crucial for basic configuration:
- Site Title and Tagline: Define what your site is about.
- Timezone: Setting your timezone ensures correct scheduling of posts and other time-dependent actions.
Permalinks and SEO Settings in WordPress Dashboard
Proper permalink structure is vital for SEO, ensuring you are found by search engines:
- Permalinks: You can find the permalinks under settings. Additionally, you can configure the links to be more search engine-friendly, such as “mywebsite.com/sample-post”.
- SEO Plugins: Plugins like Yoast SEO helps you to optimize your content for search engines.
Setting up clear and concise permalinks helps improve your site’s SEO, making it easier for users to find your content.
Backup and Security Tools
Backing up your website and maintaining security are critical:
- Backups: Use plugins to schedule regular backups, avoiding data loss. Some WordPress backup plugins include Updraft Plus,Solid Backups You can read this article to learn more about other plugings that you can use to backup your site.
- Security: Implement security plugins to protect your site from threats. Some WordPress security plugins include Wordfence and Solid Security. You can learn about other plugins here.
By ensuring robust backups and strong security measures, you can save a lot of stress in the long run.
Also read this article on why mobile responsive website is important.
Conclusion